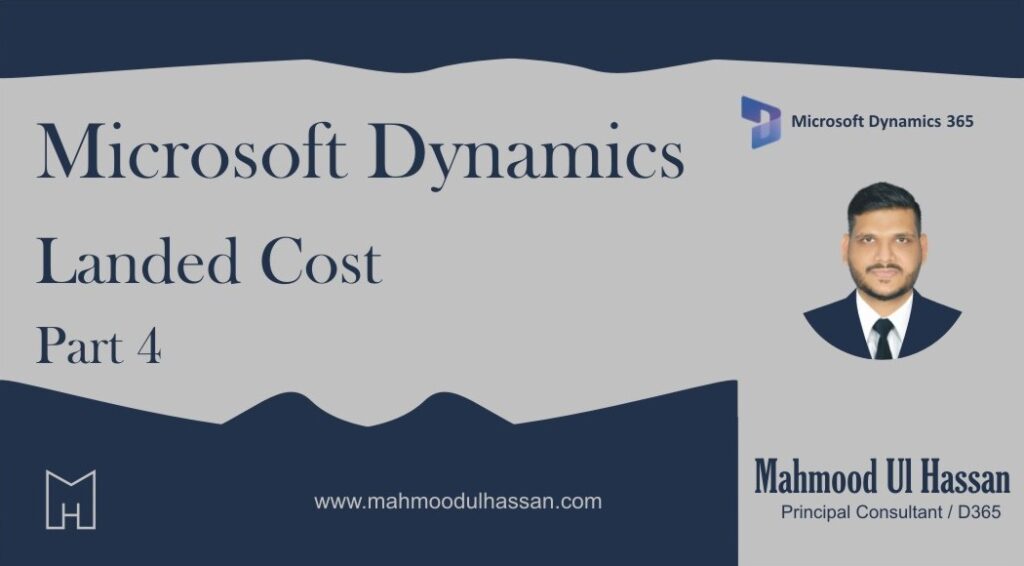Process flow:
Let’s review one cycle of landed cost with financial impacts for the purchase order in D365.
Create purchase order:
Create a new purchase order:
Navigate: Procurement and sourcing > Purchase orders > All purchase orders> +New
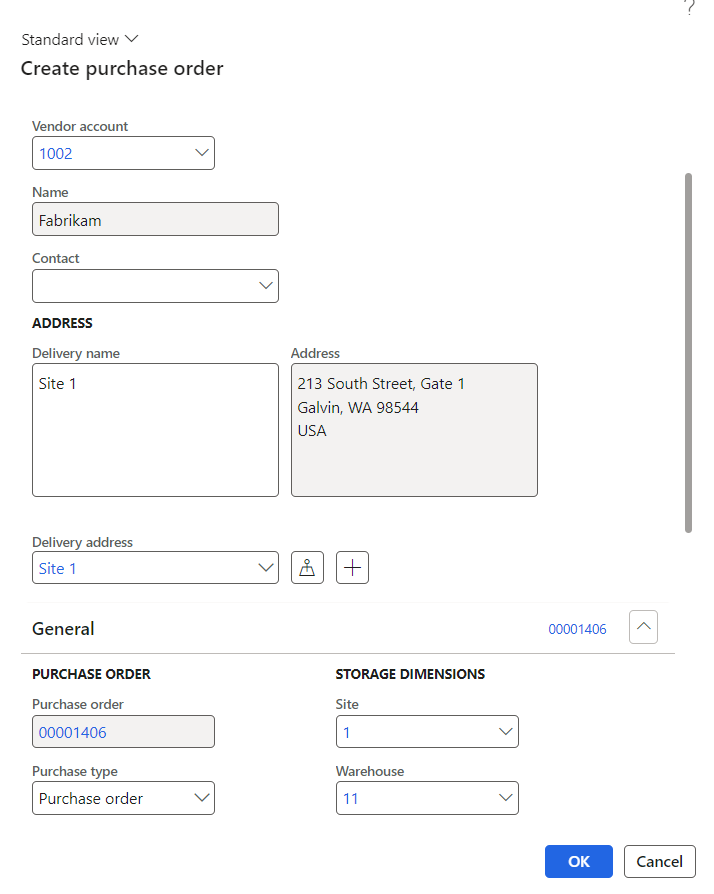
Add item to the purchase order lines and confirm the purchase order:
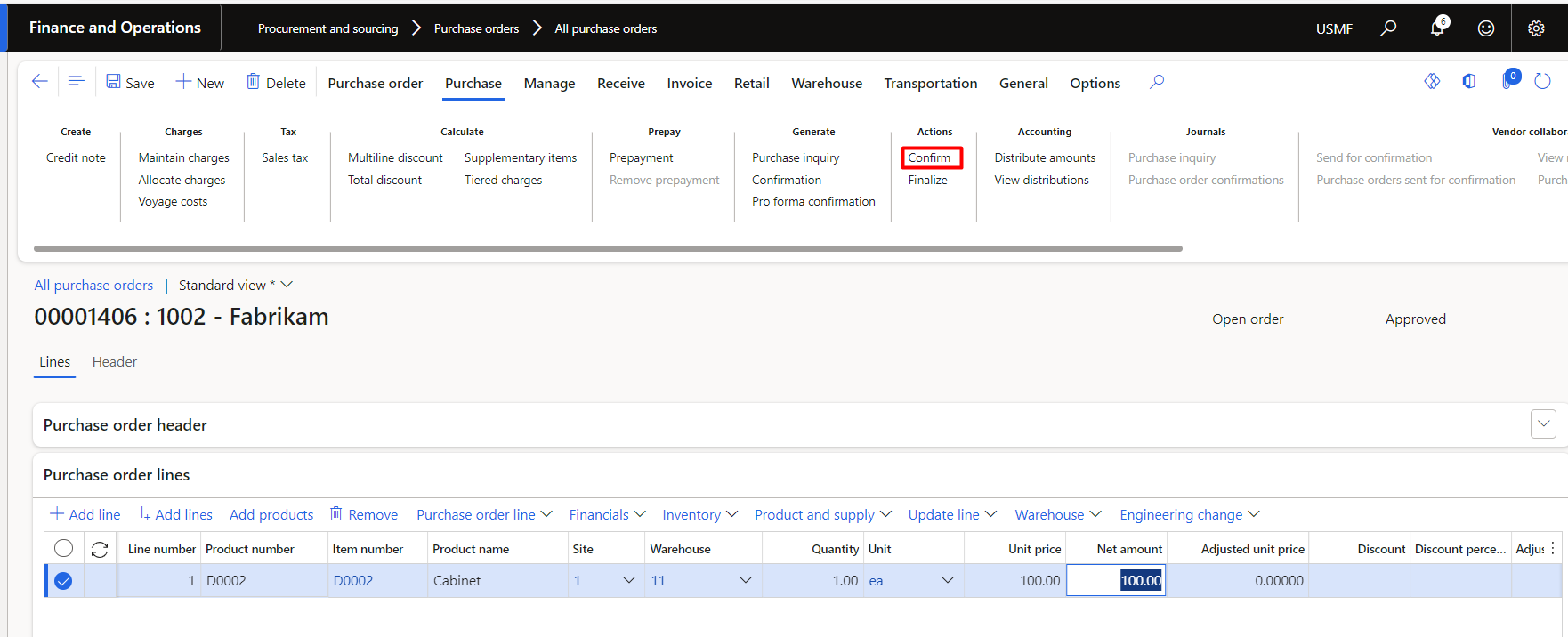
To add impact of landed cost which is already setup for this legal entity, create new voyage. Select:
Vessel: The mode of delivery
Journey template: Ningbo China – Dallas US
Shipping company: The vendor which is marked as shipping company in vendor setup form.
Navigation: Landed cost > Voyages > All Voyages
Voyage editor and add staging list
To add purchase order and relevant lines in voyage, go to Voyage editor form action tab on voyage form.
Select the purchase order which we created above from the dropdown fields.
Once added, select relevant line of item which landed cost is expected and click on Add to stagging list:
Once added to stagging list, now click on View staging list to add shipping container(s):
Click on Add to new shipping container:
Select container type and press OK
Voyage status:
View the added shipping container lines and see the status of voyage that is “10-Created”:
Let’s review the estimated cost for this voyage for the selected purchase order. Voyage cost inquiry from voyage:
Navigation: Voyage > General Action Tab > Inquiries > Costs inquiry
Product receipt:
Now post the product receipt for the purchase order:
Once the product receipt posted, view the cost inquiry for the landed cost. Can also be viewed once voyage is confirmed:
Navigation: All purchase orders > Purchase > Landed cost > Costs inquiry
Here we can see that the landed cost is estimated same as we see the cost inquiry from the voyage that was created for this purchase order
We can see layers of estimated cost of $ 610:
Understanding:
Duty charges: $10.00
Freight: $600.00
Actual cost is not added yet.
Auto cost – Shipping container:
The fixed cost of 600 is picked from the auto cost setup that is for the all items and cost area is “shipping container”
The 10% is allocated to the all items in the auto cost setup for the cost area is “item”.
Assume that we received actual landed cost invoice, for example from freight forwarding company. Now we will go to the invoice journal and create and post the invoice against the estimated voyage charges.
Navigation: Account payables > Invoices > Invoice journal
Create new and go to the lines:
Select vendor to which you need to make payment, add credit amount that we received on the invoice, then select the ”select voyage cost”:
Select the required voyage number and press OK
Make proper allocation of actual invoice received and press OK:
Validate and post the invoice:
After posting we can see the settlement transaction impact from the voyage > Lines > inventory transactions