Navigating:
The ‘Home’ screen can always be accessed from the tribar.
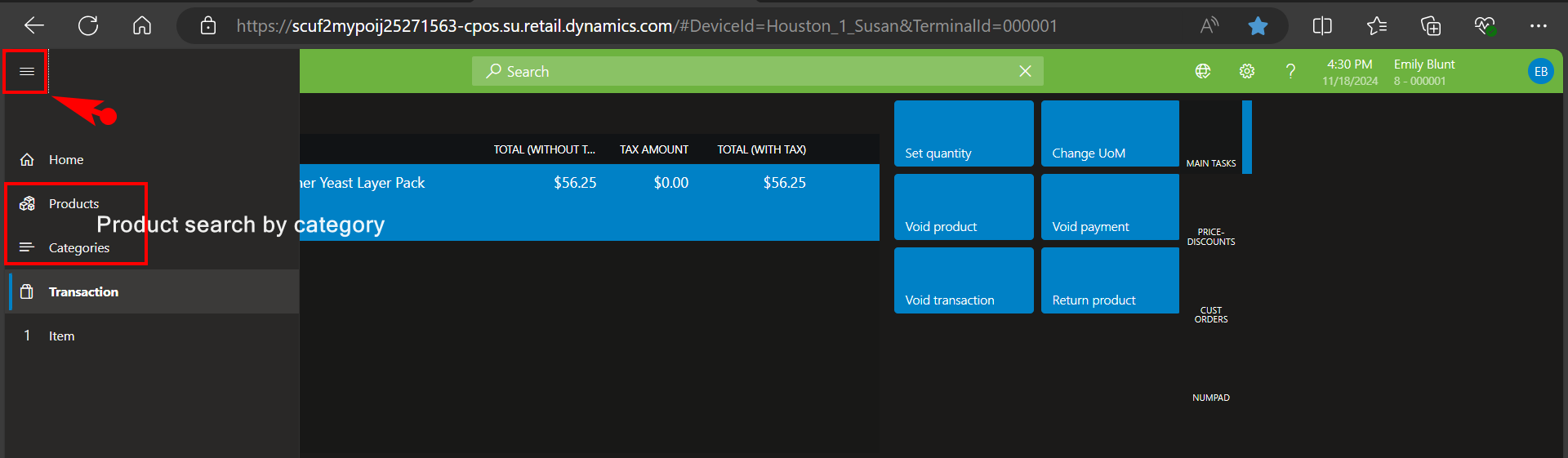
The next two options are product searches.
And the ‘Transaction basket’ is where most colleagues will spend their time.
Home screen ‘Get Started’ tasks:
Tasks operations and Customer:
Show journal is a powerful transaction inquiry screen across store registers. From this screen, users can reprint or email receipts, and initiate returns.
Show journal can also be used to view other store transactions, under the ‘filter’ button.
‘Price check’ can be used to view current prices.
Users can scan an item OR type search words for items into the screen.
The original and sales price columns are shown in the left and right columns.
The ‘Reports’ button shows the store reports available.
These reports are only for the current store and are intended for store managers-key employees.
‘Inventory lookup’ displays inventory levels at different stores (including the current store).
Highlight the item desired, if more than one is found:
Inventory at each store displays.
‘Return transactions are covered under the returns document.
Adding items to the cart:
Items can be added to the POS cart in several ways.
- Scan the bar code with the scanner. From the cart page (‘Transaction’ shopping basket above), items will be automatically loaded to the transaction.
- Look up the item in Search
Enter the search criteria (1) then click Products (2).
Add to sale using the button at lower right. Notice this screen also displays what’s on sale.
- Use product searches via category
Once the product is found, it can be added to the basket (same as further above).