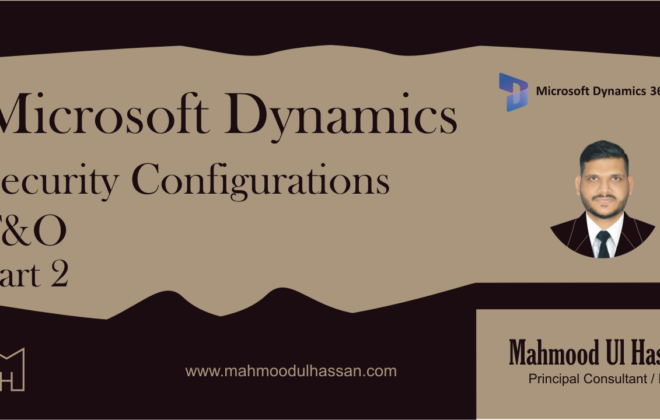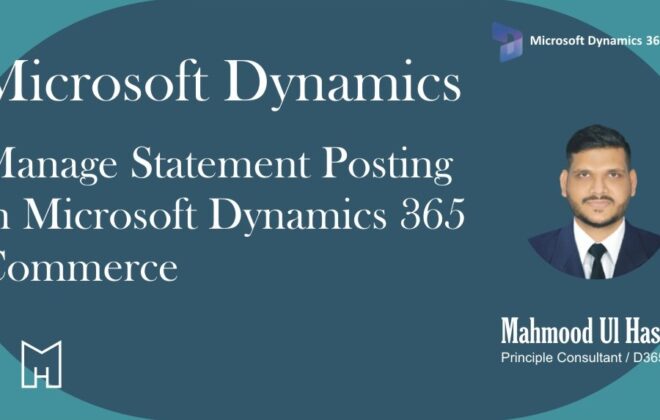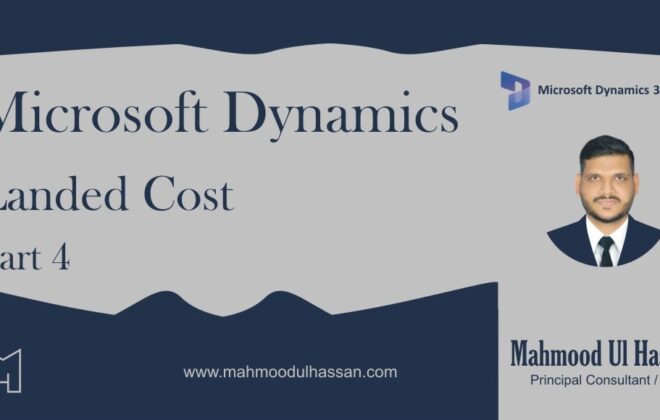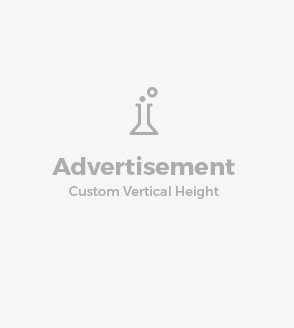How Direct Delivery in D365 Enhances Supply Chain Efficiency
Purpose of Direct Delivery
- Reduce Lead Time: Direct Delivery is used to minimize the lead time between receiving an order and delivering it to the customer. Instead of routing the item through a warehouse, the product is shipped directly from the vendor to the customer.
- Address Determination: In Direct Delivery, the delivery address is specified in the Sales Order (SO), not the Purchase Order (PO). The system ensures that the product is shipped to the correct customer address, as indicated in the SO.
- Cross-Regional Orders: If a Sales Order is placed in one region but needs to be fulfilled from another (e.g., a car manufactured in Asia needs to be delivered to a customer in the U.S.), Direct Delivery facilitates this by having the order processed and shipped directly from the location closest to the customer.
Benefits of Direct Delivery
- Streamlined Process: By eliminating the warehouse step, Direct Delivery speeds up the process, reducing the overall lead time from order to delivery.
- Improved Efficiency: It simplifies inventory management as items are not stored in the warehouse but shipped directly from the vendor to the customer.
- Cost Savings: Reducing the handling and storage costs associated with warehouse management can lead to cost savings.
- Flexibility in Delivery: Direct Delivery allows for more flexibility in handling orders that are cross-regional or require special handling, as the product can be shipped directly from the vendor to the customer’s address.
- Automatic Purchase Order Creation: The system automatically creates a Purchase Order for the vendor. The correct vendor is selected based on configuration, and the Direct Delivery process ensures that the vendor delivers the item directly to the customer.
Process Overview
- Sales Order Creation: Create a Sales Order and specify that it is a Direct Delivery item. Include the vendor information and confirm the delivery address.
- Purchase Order Creation: Once the Sales Order is saved/confirmed, a Purchase Order is automatically created for the vendor. The vendor will ship the product directly to the customer.
- Link Between SO and PO: Any changes made to the PO, such as confirmed ship date or quantity, will affect the corresponding Sales Order.
- Price Differences: The price on the Purchase Order may differ from the price on the Sales Order. The system handles these discrepancies as part of the Direct Delivery process.
- Running the Direct Delivery Process: The final step involves running the Direct Delivery process in D365 F&O, ensuring all configurations and settings are correctly applied.
By leveraging Direct Delivery in D365 F&O, organizations can enhance their operational efficiency, reduce lead times, and improve customer satisfaction by ensuring faster and more accurate deliveries.
Set Up a Direct Delivery Item:
- Go to Product information management > Products > Released products.
- Click on New to create a new item.
- Fill in the necessary fields such as Product number, Product name, and Item model group.
- Save the new product.
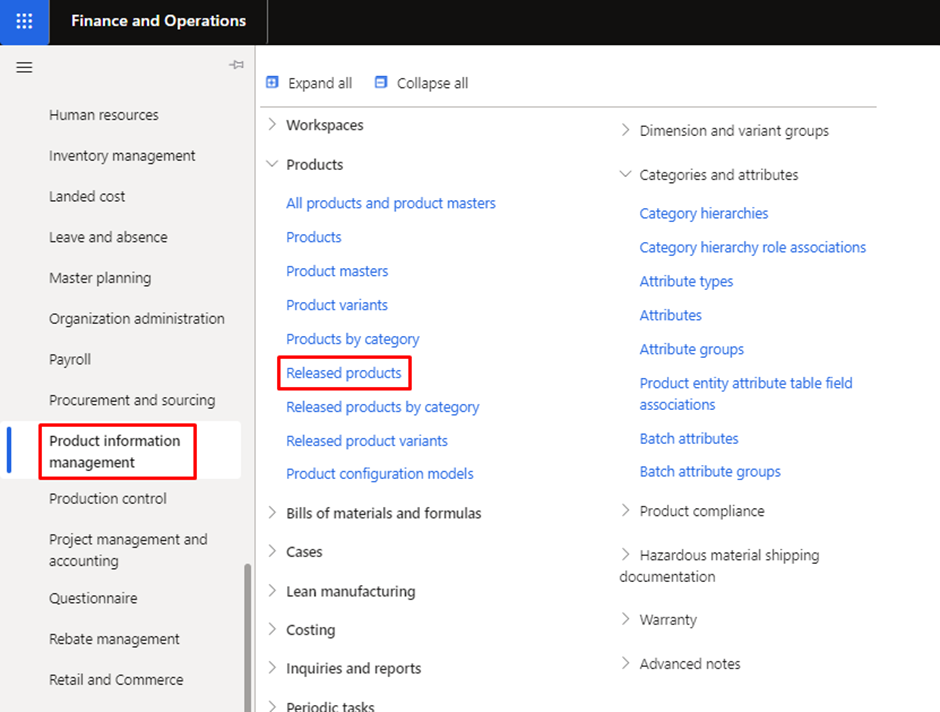
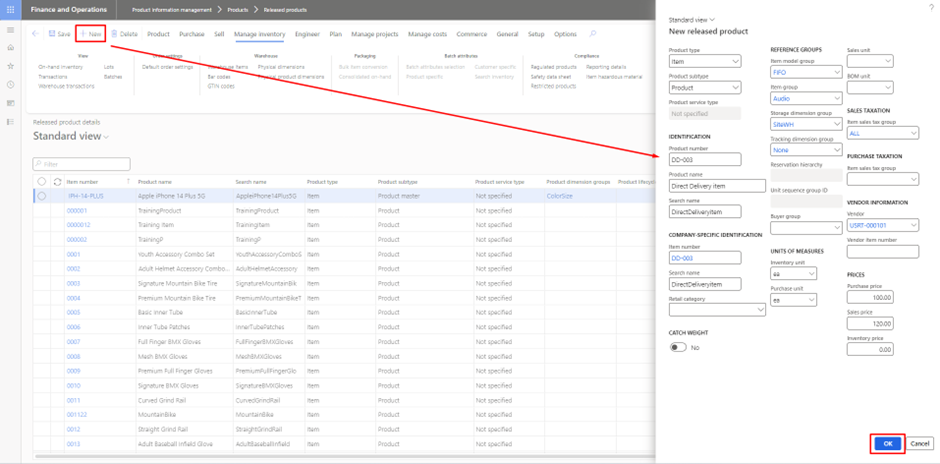
Configure the Item for Direct Delivery:
- On the product details page, navigate to the Deliver tab.
- In the Direct delivery section, select the Direct delivery checkbox.
- Ensure that the item has a vendor associated with it. If not, add a vendor in the Purchase tab.
Deliver Tab
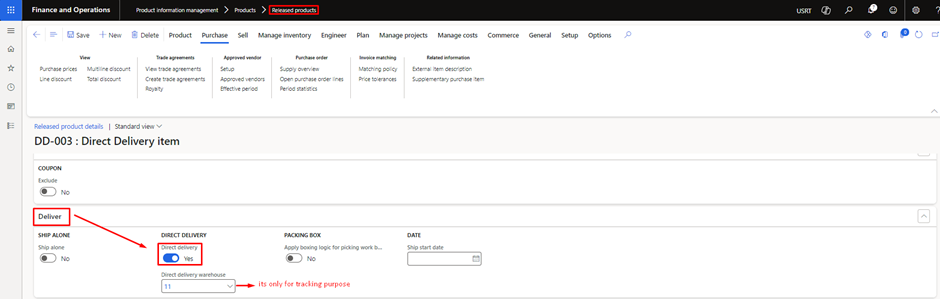
Purchase Tab

Set Up Sales Order for Direct Delivery:
- Go to Sales and marketing > Sales orders > All sales orders.
- Click on New to create a new sales order.
- Select the customer account and fill in the necessary details.
- Click OK to create the sales order.
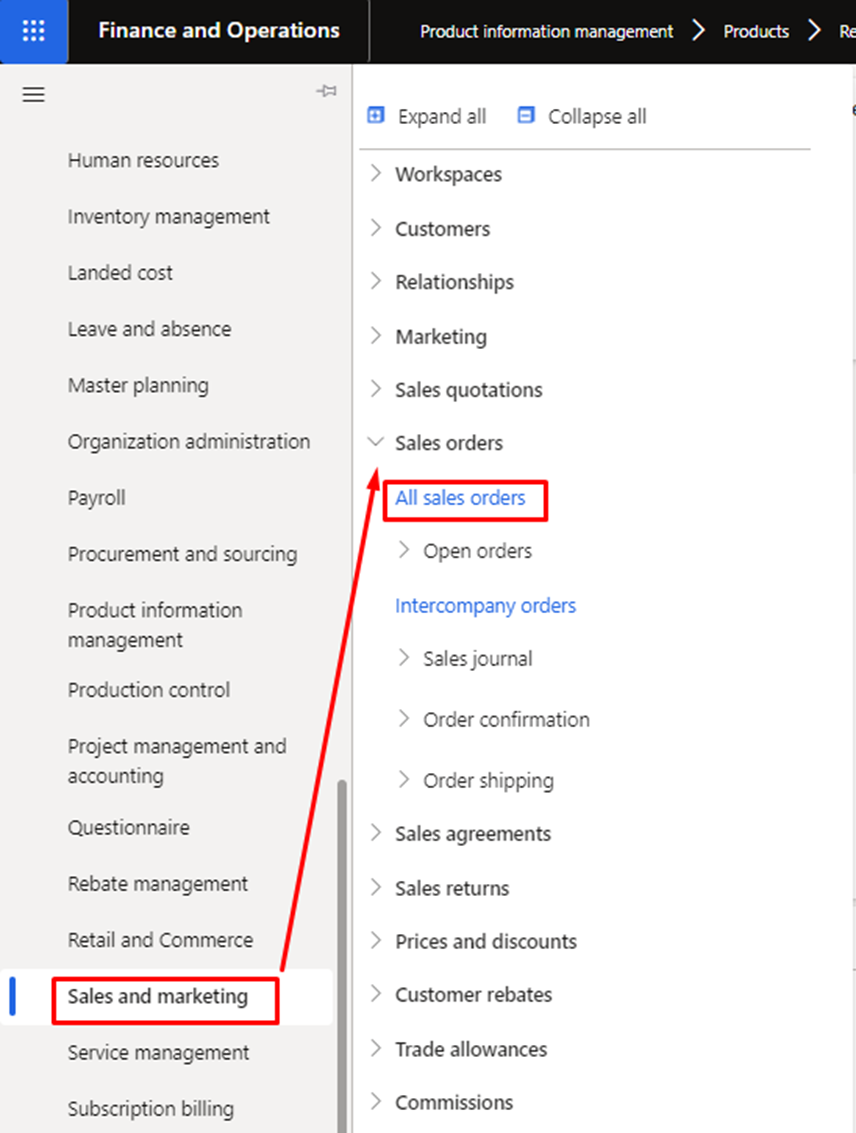
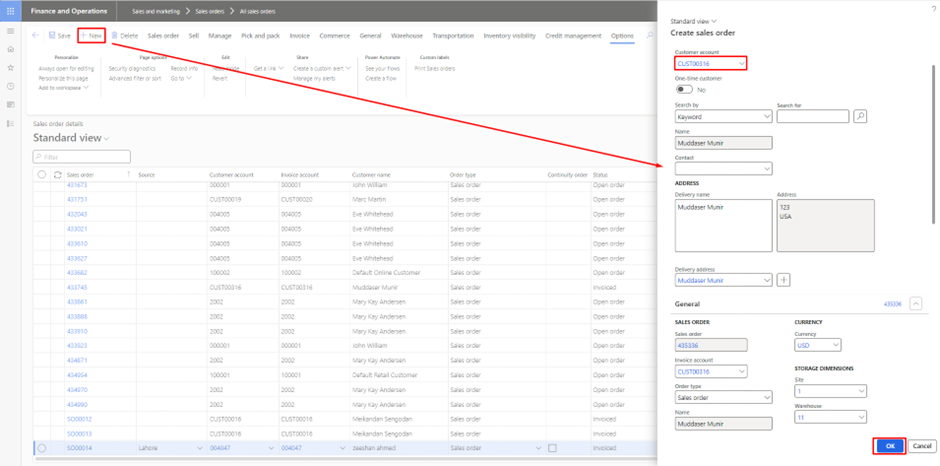
Add Item to the Sales Order:
- On the sales order page, add the direct delivery item to the sales order lines.
- In the Line details section, go to the Delivery tab.
- Direct delivery as the delivery type
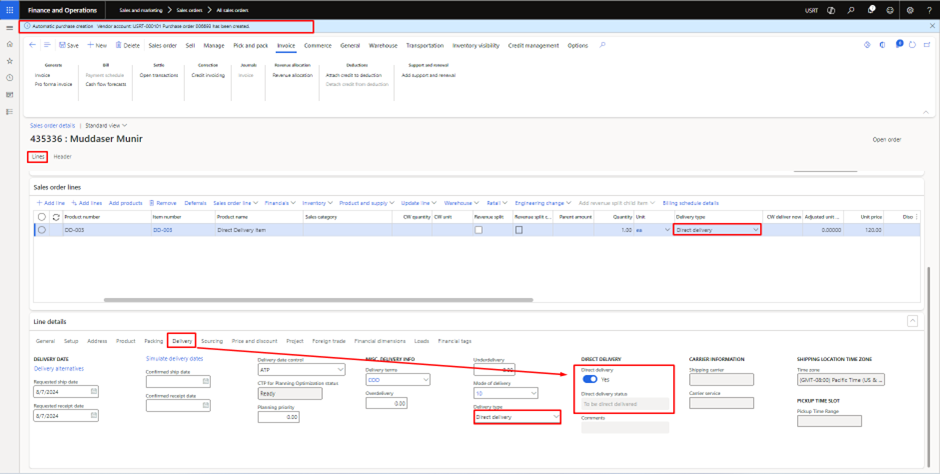
Once you enter the Direct delivery item and save it, an auto purchase order will be generated and user will get the message on the top of the screen with the PO details as mentioned in the image

On the ‘Product‘ tab of the sales order, the user can check the reference number. This reference number corresponds to the PO that was automatically created against the SO. If the user clicks on this reference number, it will take them to the PO.
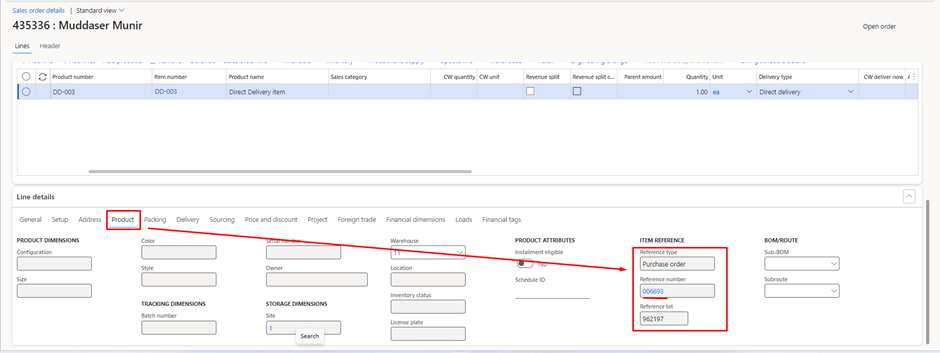
- Click on the reference number to view the automatically created PO. That PO will be in the approved status.
- The reference number on the automatically generated PO under the product tab shows the SO number from which the PO was created. This allows you to see the relationship between the SO and PO, indicating which SO created the auto PO.
- The Delivery tab on the purchase order also shows that the item type is Direct Delivery, and the Direct Delivery check is enabled.
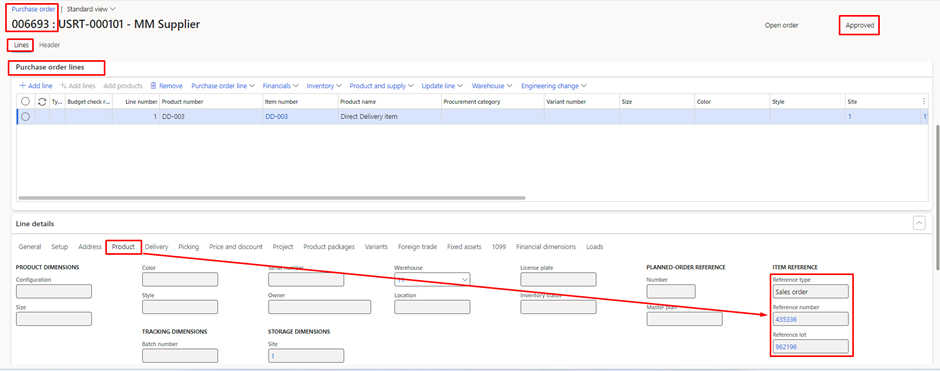
Confirm the PO, and the status of the PO will change from Approved to Confirmed.
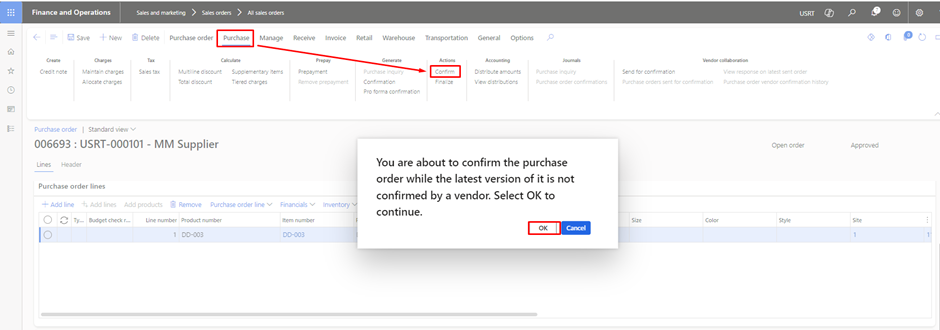
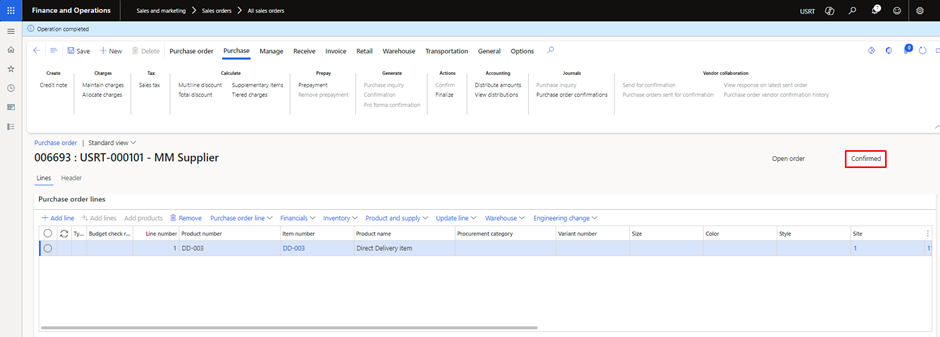

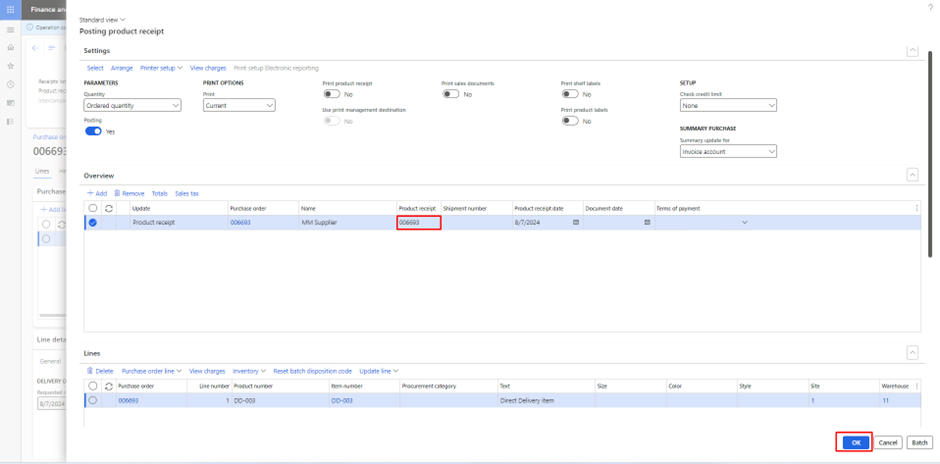
Navigate to Journals.
Select Product Receipt from the list of journals.
Open the desired Product Receipt to review its details.
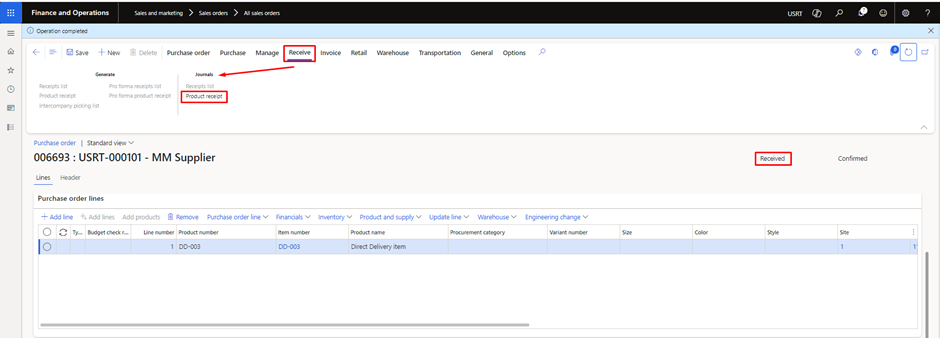
Open the Product Receipt from the Product Receipt journal as mentioned earlier.
Locate and click on the Voucher associated with the product receipt.
This will open the voucher details where you can review the specifics related to the transaction, including any accounting entries and financial information.
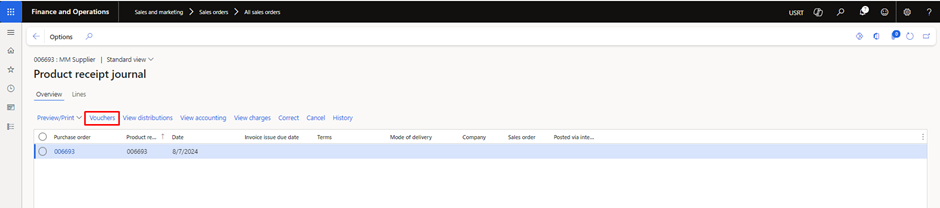
Voucher details

After posting the product receipt for the purchase order, go back to the original sales order and refresh the tab. The status of the sales order will then change from ‘Open order’ to ‘Delivered.
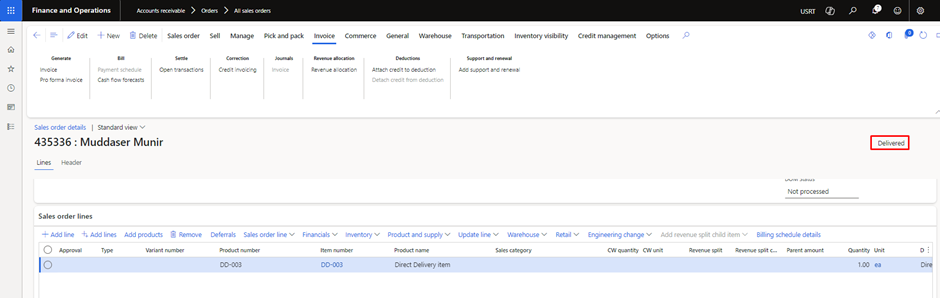
Now check the ‘Pick and Pack’ tab; the packing slip should already be posted.
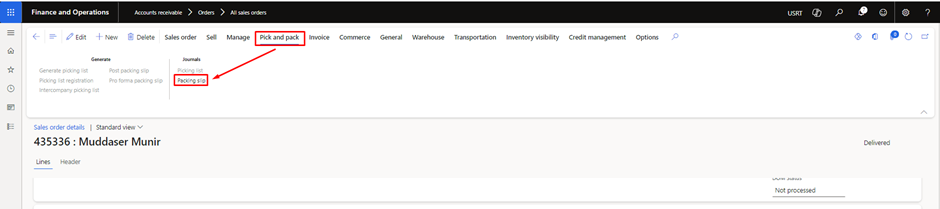
In the packing slip journal, you can also view the product receipt associated with the purchase order for this sales order.
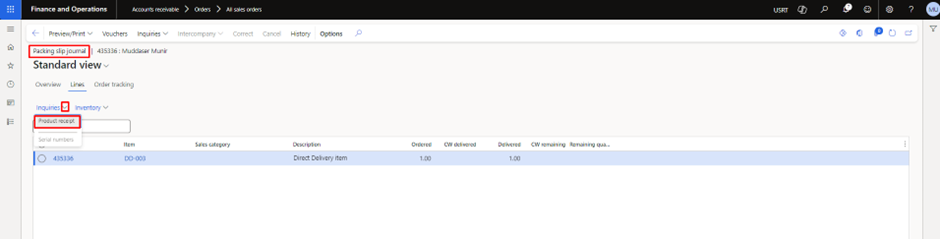

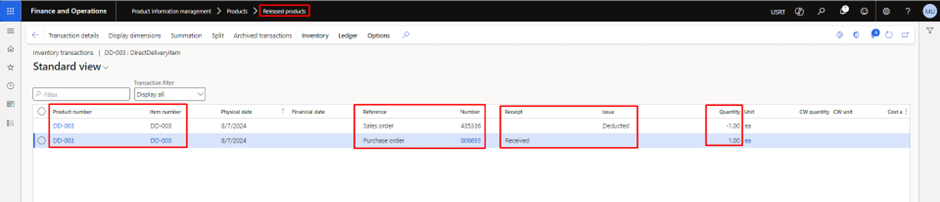
even though the transactions reflect receipt and deduction, the actual physical inventory at the company warehouse is unaffected for direct delivery items. The transactions help maintain accurate financial records and ensure that the purchase and sales processes are documented correctly.
For direct delivery items, the impact on inventory includes:
- Receipt: When the product receipt is posted for the purchase order, it records the incoming inventory. However, since it is a direct delivery, the physical inventory at the company’s warehouse is typically not updated.
- Deduction: When the sales order is processed, the system records the deduction of the inventory, again reflecting the direct delivery nature where the product is shipped directly to the customer.
The next and final step is to post the invoice for the Purchase Order. To do this, go to the PO and from the Invoice tab, click on Invoice.
- Enter the Invoice Number and Invoice Date.
- Update the Match Status to ensure that the invoice details match the purchase order details.
- ·Click on Match Status. The status will change to “Passed“.
- The final step is to post the invoice.

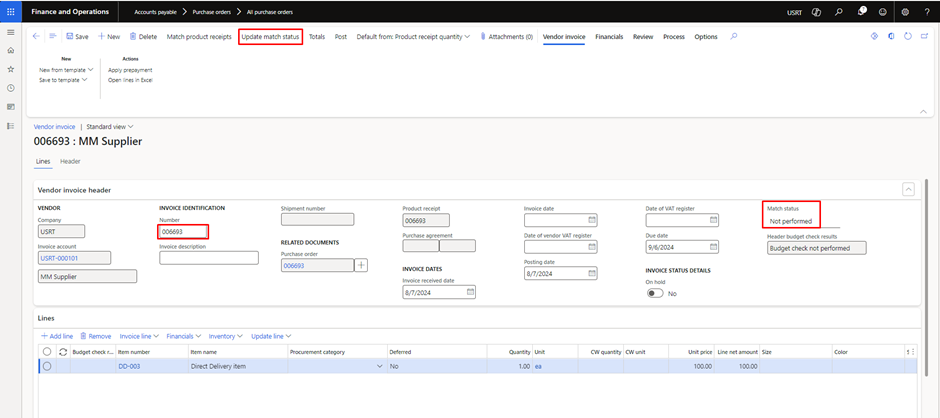

To issue the invoice to the customer:
1. Go back to the Sales Order (SO).
2. Click on the Invoice tab.
3. Click on Invoice to generate the invoice for the customer.
4. Press OK to confirm the details and post the customer invoice.
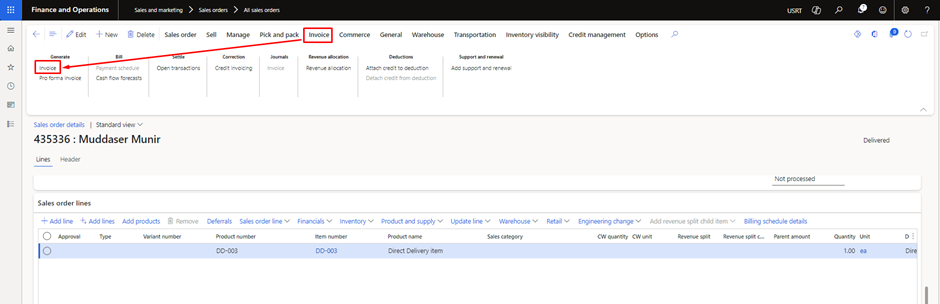
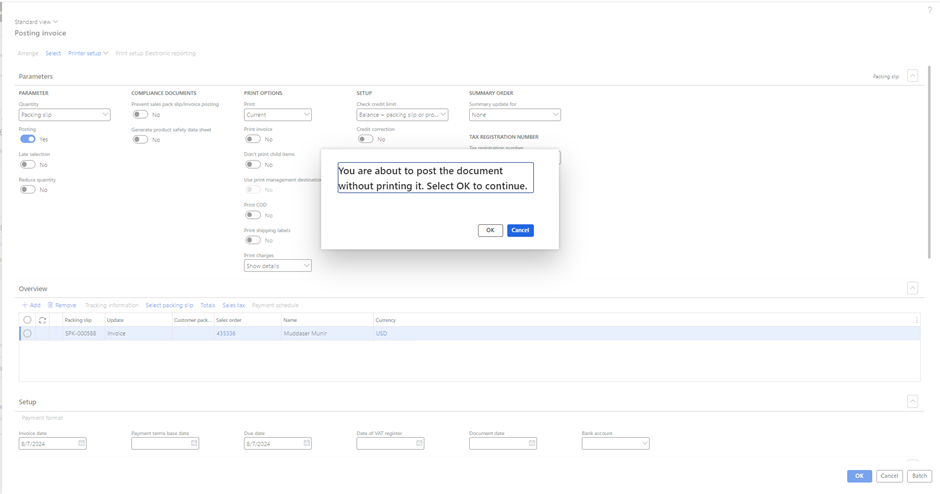

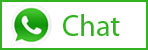
Tags In
Related Posts
Leave a Reply Cancel reply
Categories
- Expense Management Process (1)
- Free In Person Trainings (2)
- Free Microsoft Training Videos on YouTube (12)
- Intensive Microsoft Bootcamps: Learn Fast, Learn Smart (4)
- Life Cycle Services (1)
- Microsoft Dynamics Finance (28)
- Microsoft Dynamics HR & Payroll (3)
- Microsoft Dynamics Supply Chain Management (22)
- Uncategorized (1)